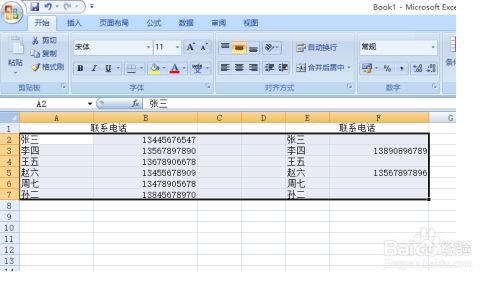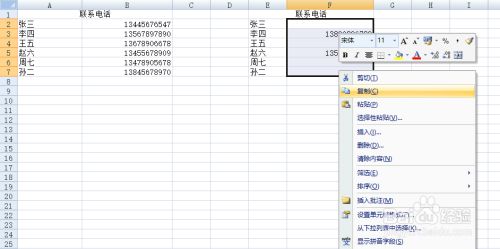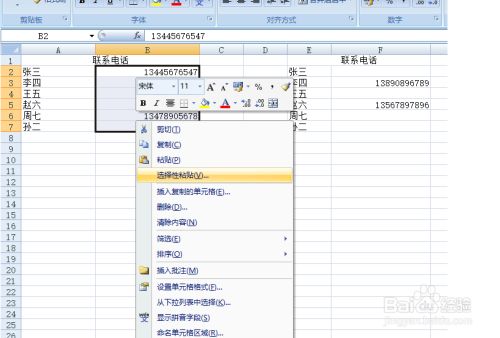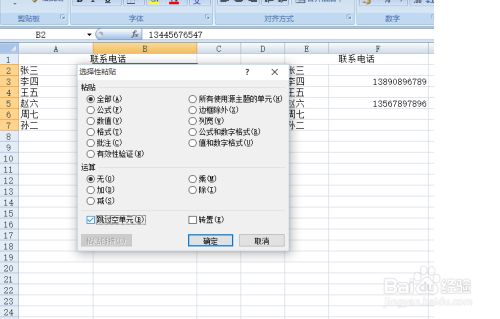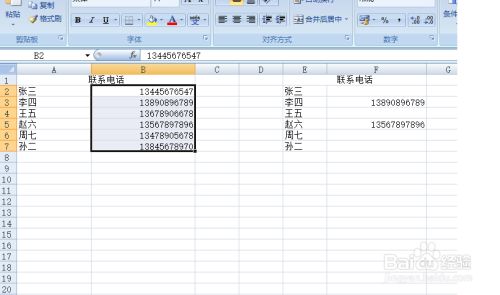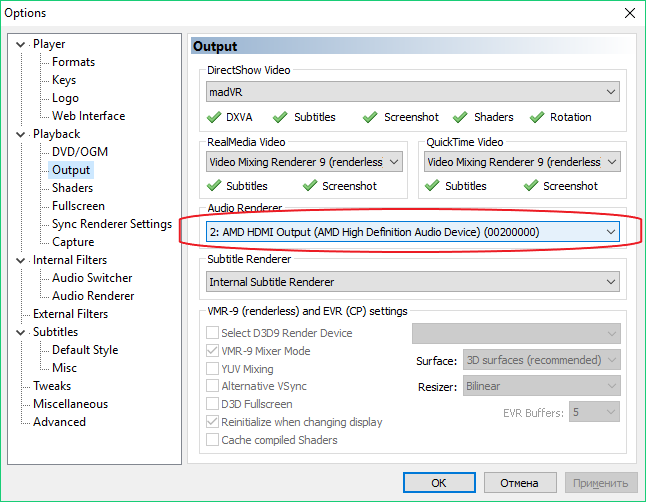A_AccountID;返回当前公式应用的交易帐户的交易ID。
A_CurrentEquity: 返回当前公式应用的交易帐户的动态权益。
A_FreeMargin: 返回当前公式应用的交易帐户的可用资金。
A_TotalMargin: 返回当前公式应用的交易帐户的持仓保证金。
Friday, January 29, 2021
几个重要的关于账户操作的A函数
Friday, January 22, 2021
Word中中文输入为宋体,英文输入为Times New Roman实现自动切换
1.如何使word在输入中文时为宋体,切换英文输入时变成输入英文Times newRoman 字体
2.将word中的数字和字母全部改为“Times New Roman”字体
解决方案
1. 选中所有字体右键点选字体,如图
然后在“字体”对话框中把“中文字体”选为“宋体”;“西文字体”选“Times New Roman”,最后点击“字体”对话框左下角的“设为默认值”按钮,确定即可。如图
2.
1、我们知道一点:Times New Roman 是西文字体,它不会更改中文的原有字体的。
所以我们只需要按照以下步骤即可:
同时按 Ctrl+A [选中所有文字] --〉选择字体:Times New Roman
2、如果是在新建文档的时候即希望达到这样的效果,可以按以下步骤:
在word空白处右键--〉字体--〉选择“中文字体”:宋体,选择“西文字体”:Times New Roman 点选左下角“设置为默认值”然后确认就可以
3、可以用查找替换功能实现
打开你的那篇文章(可以先存一个备份),选编辑->替换->将光标放到"查找内容"栏->选高级->特殊字符->任意
字母->将光标移到"替换为"->选格式->字体->西文字体栏选"Times
New Roman"->确定->全部替换
数字也如法炮制,只是在特殊字符中选"任意数字" 就ok了操作如图

注
尽管将英文字母和数字默认设置为Times New Roman 是个不错的选择, 很多正式文档,对英文字体的设置也是要求设置为Times New Roman 但是我觉得 Times New Roman 显示出来的标点符号不好看,特别不好看, 所以我在自己的私用文档,非官方正式要求的文档中将英文字体和数字设置为Verdana, 这样不论是字体显示还是标点显示都很雅观,更舒服些。
Excel跳过空单元格进行粘贴
方法/步骤
打开要处理的Excel表格 ,例如是一张电话表 ,需要对部分人的电话进行更新,我们还有一张 只填写了 电话已更新的部分人电话的电话表。
选择并 复制 新的单元格 。
选中 原单元格 ,单击右键 ,选择 选择性粘贴。
在弹出的 选择性粘贴 对话框中 选择 跳过空单元格,并点击 确定 。
这样就完成了内容的更新,而且 空单元格对应区域未被空单元格覆盖,效果如图。
END
Monday, January 18, 2021
Office EXCEL 复制粘贴 变成 #value,#REF!,#DIV怎么办
使用选择性粘贴,只粘贴数值即可.
Sunday, January 17, 2021
TB账户函数
Portfolio_CurrentCapital: 获得按当前Bar开盘价计算的可用资金。
Portfolio_CurrentEntries: 获得投资组合的当前建仓次数。
Portfolio_CurrentEquity: 获得投资组合的动态权益。
Portfolio_InitCapital: 获得投资组合的初始资金。
Portfolio_PositionProfit: 获得投资组合的浮动盈亏。
Portfolio_TotalProfit: 获得投资组合的累计交易盈亏。
Portfolio_UsedMargin: 获得当前的持仓保证金。
Saturday, January 16, 2021
教你如何在word中像LaTex那样打公式
记得很久以前在word里打数学公式很痛苦,要用鼠标点啊点,效率奇低,包括像MathType那些工具。后来到了office 2007公式情况就不一样了,编辑器有了巨大的改进,适合我们喜欢用键盘的同学了。几乎所有的数学符号都对应一条命令,而且跟LaTex的命令很像,打起公式来一样。其实最开始我是乱按键盘发现公式编辑器这些功能的,然后凭感觉和经验发现了各种符号的输入方法。相比LaTex,word里打公式的一大优势是你能立即看到你打的符号,而不像LaTex那样你看到的是一堆代码,要看公式必须编译一下,有什么语法错误还编译不过。微软这点做得相当好。于是自从我发现了word这个功能之后果断抛弃了LaTex,每次看到同学为打公式苦恼的时候都想过去帮一把。
下面介绍下我所知道的公式编辑器的用法。
0. 开始输入公式
同时按住"Alt"和"="。这是你会发现出现了一个公式输入框,上方的工具栏也编程了公式编辑器栏。
1. 字体准备
office 2007中输入公式默认是正常的字体,很难看,而我们需要斜体,按住"Ctrl"和"I"。2010之后默认斜体了貌似,至少2013在英文输入法下是的。
2. 命令结构
命令是由反斜杠"\"开始的,紧跟着一串字符(一般都很形象的),以空格结束。比如打希第一个腊字母alpha,那么就是先输"\",接着输"alpha",最后按下空格键刚才输入的内容就变成希腊字母了。
3. 希腊字母
希腊字母最简单,一般情况下字母的国际音标就是其命令,只要你会念,你就会打。好在我初中时候就会背希腊字母表了,打起来毫无压力。
希腊字母有大小写之分,公式编辑器里你只要把命令的首字母大写显示的希腊字母就是大写了。
值得注意的是某些字母有多种形式,比如\epsilon和\varepsilon就有点小区别。这方面没研究过。
4.常见运算符
偏微分算子:"\partial"
极限:"\limit"(按空格后会显示一个串很长的默认式子,再空格就变成数学公式了)
积分:"\int "
求和:”\Sigma “大写的sigma
梯度算子(也就是倒三角):"\nabla "(我记得只有一个老师教过我们怎么读这个符号,就是nabla,可以查查这个单词)
点乘(如内积):"\bullet"
叉乘(如外积、旋度):"\times "
字母上方的向量箭头:"\hvec "。如果a是一个向量,那么"a\hvec "就能在a上方显示那个箭头,注意是两个空格!
括号(根据公式复杂程度自动改变大小):可以在正常的带括号公式两边分别加”\begin “和”\end “,然后空格。
其中”\begin “会显示,”\end “会显示,”\begin 1/2t (\pi\sqrtt /th(\pi\sqrt t -1)\end \to\xi(2)“显示为
根号:"\sqrt "
分式:就是普通的"/",打完后按下空格就变上下格式了,其中分子比较难把握,分子一般为"/"之前的所有字符,不包括+ -等符号(这些符号显示的时候明显在符号两边空间比较多,像有空格)。比如打"abc/d",那么分子是"abc",如果是"ab+c/d",那么分子是c。
空格的作用:打分式的时候,在分子之前加空格,再开始打分式,那么就能保证分子是空格时候"/"之前的内容了。比如打"ab c/d "那么分子就是c
就列举这些吧,你可以把鼠标移到工具栏上方的某个符号上停靠一会,会显示其命令的。
5.上下标
貌似和LaTex的一样,自己都能猜出来的。给一个符号加下标,就在这个符号后加"_"然后跟上下标内容,按下空格,就变成下标了。上标是"^"加上标内容,再空格。
积分符号、求和符号的上下限也是这么打的。
6.符号连打
比如积分符号上下限,你可以先打出个积分符号"\int ",然后继续进行上下标"_a^b "。你也可以直接连着打"\int_a^b "。其中a为下限,b为上限。
如果是连续两个命令(或后面一个是运算符),那么命前一个命令打好后可以不加空格直接开始第二个命令。
比如”\sqrt\pi “与“\sqrt \pi “一样。
7.自定义符号命令
如果你觉得命令太多太长不好记,那也没关心,微软考虑到这点了,office的公式编辑器支持自定义命令。在公式编辑状态下的工具栏(可以点击上方的“设计”“公式”来显示貌似)左边有个“工具”,它右下角有个箭头,点之,会弹出一个对话框,中间有两个长长的按钮,点击第一个“数学公式自动补全”(貌似是,我英文版的目前),就出现了数学符号和命令的表,可以修改已有的,也可以新增没有的符号。建议大家大体浏览一遍有哪些符号你会用到的。
比如希腊字母alpha,你可以改成"\a",那么以后输入"\a"就会变成alpha了。还可以设置在非公式编辑模式下使用命令等。总之很方便。
问题:
有些符号还是不好打(至少我还没摸索到),必须点鼠标。比如如何打矩阵
总结:
微软的公式编辑很强大,希望这篇文章能对数学系的同学们有所帮助。PPT里打公式也一样。
Friday, January 15, 2021
The device cannot be started (code 10) 解决办法
症状描述:
启动电脑之后usb口不工作,查看设备管理器,提示如题错误。
卸载重装驱动可以解决,但是每次重启之后症状依旧。
解决方法:
手动修复损坏的注册表项
注意:若要使用此方法,必须以管理员身份登录到 Windows。重要:认真按照本节中的步骤。如果错误地修改了注册表,可能会出现严重问题。在修改之前, 有关还原注册表备份
避免出现问题此问题可能是由两个 Windows 注册表项已损坏引起的。
-
按 Windows 徽标 + R 打开运行对话框。
-
键入 注册表编辑器
在运行对话框中,然后按 enter 键。如果提示您输入管理员密码或进行确认,键入密码,或单击允许。
-
在导航窗格中,找到并单击以下注册表子项:
HKEY_LOCAL_MACHINE\SYSTEM\CurrentControlSet\Control\Class\
您应该看到类似于注册表子项的长列表:
{} 4D36E965-E325-11CE-BFC1-08002BE10318
注意:
-
找到正确的类 GUID 类型对应的硬件设备,您会看到的设备管理器错误代码。如何确定硬件设备的正确类 GUID
使用下表来查找正确类 GUID 为硬件设备:
类GUID设备说明
光驱 4D36E965-E325-11CE-BFC1-08002BE10318 CD/DVD/蓝光驱动器
磁盘驱动器 4D36E967-E325-11CE-BFC1-08002BE10318 硬驱
显示 4D36E968-E325-11CE-BFC1-08002BE10318 视频适配器
FDC 4D36E969-E325-11CE-BFC1-08002BE10318 软盘控制器
软盘 4D36E980-E325-11CE-BFC1-08002BE10318 软盘驱动器
HDC 4D36E96A-E325-11CE-BFC1-08002BE10318 硬盘控制器
HIDClass 745A17A0-74D3-11D0-B6FE-00A0C90F57DA 某些 USB 设备
1394 6BDD1FC1-810F-11D0-BEC7-08002BE2092FIEEE 1394
主控制器图像 6BDD1FC6-810F-11D0-BEC7-08002BE2092F 照相机和扫描仪
键盘 4D36E96B-E325-11CE-BFC1-08002BE10318 键盘
调制解调器 4D36E96D-E325-11CE-BFC1-08002BE10318 调制解调器
鼠标 4D36E96F-E325-11CE-BFC1-08002BE10318 鼠标和指针设备
媒体 4D36E96C-E325-11CE-BFC1-08002BE10318 音频和视频设备
Net 4D36E972-E325-11CE-BFC1-08002BE10318 网络
适配器端口 4D36E978-E325-11CE-BFC1-08002BE10318 串口和并口
SCSIAdapter 4D36E97B-E325-11CE-BFC1-08002BE10318SCSI 和 RAID
控制器系统 4D36E97D-E325-11CE-BFC1-08002BE10318系统总线、 桥梁等。
USB 36FC9E60-C465-11CF-8056-444553540000USB 主控制器和集线器
-
注意:
这不是完整的设备类别 Guid 列表。定义的设备类别不存在几个不太常见的系统。设备可以生成唯一的类,基于不同的变量,就不可能将其全部列出。
例如,如果您的 DVD 驱动器显示代码 10 错误在设备管理器中。上面的列表中,根据 CD/DVD 设备 GUID 为 4D36E965-E325-11CE-BFC1-08002BE10318。如果您知道此 GUID,您可以继续执行下一步。
-
单击对应于您在上一步中确定的设备的类别 GUID 的注册表子项。
-
在右窗格中,单击UpperFilters
。
注意:
您还可能看到 UpperFilters.bak 注册表项。您不需要删除该注册表项。仅单击UpperFilters。如果看不到上边的筛选程序的注册表项,您仍可能必须删除下边的筛选程序的注册表项。若要执行此操作,请转至步骤 9。
-
在编辑
菜单上,单击删除。
-
当提示您确认删除时,请单击是
。
-
在右窗格中,单击“LowerFilters”
。
注意:如果看不到LowerFilters或UpperFilters的注册表项,此方法不适合您。
-
在编辑
菜单上,单击删除。
-
当提示您确认删除时,请单击是
。
-
退出注册表编辑器。
-
重新启动计算机。
让WinRAR解压文件后直接打开解压目录的方法
操作方法:
1、右击需要解压的压缩文档,在弹出的右键快捷菜单中选择“解压文档”;
2、在弹出“解压路径和选项”窗口,切换到“常规”选项卡;
3、勾选“杂项”栏中的“在资源管理器中显示文档”选项,然后点击“确定”即可。
PDF-XChange Editor 打开pdf文件,怎么能让默认的字体显示成宋体?
C:\Windows\Fonts
删除掉hakuyoxingshu7000字体
这个字体貌似不怎么用到,删了就删了,省心
Wednesday, January 13, 2021
smallpdf version 1.24.0版离线安装方法及无限试用
SmallPDF是一款非常好用的pdf转换器,在线版需要在线上传服务器转换在下载对网络要求较高,而桌面版又收费性质,好在我们可以试用。
目前最新版本只能免费试用5天(之前的旧版本是免费试用5次),最新版本采用了网络验证安装方式,正常需要电脑联网才能完成,今天我就把电脑离线状态下安装及无限试用的方法分享给大家。smallpdf下载官网地址:https://smallpdf.com/cn/desktop
本方法目前在论坛未有人分享过,也是本人原创,通过修改程序调用文件的内容实现无限试用,此非注册机破解方式不会有杀软报毒等后顾之忧,需要的朋友可以尝试

安装步骤:
1、在上面链接里找到对应版本,下载好对应的按照包,找一台电脑进行安装,离线安装时,最后会停止到无网络连接的界面,请无视。

2、直接关闭安装程序,同时通过任务管理器,找到所有SMALLPDF开头的相关进程右键结束。
3、搜索文件名为 preferences.json 的文件,建议用搜索神器 everything查找,记事本打开文件, 对该文件进行编辑修改如下:
 "system.local_token": null 修改为 "system.local_token": “1” //把null用任意一个字符串替换,我直接给了个“1”
"system.local_token": null 修改为 "system.local_token": “1” //把null用任意一个字符串替换,我直接给了个“1”
"system.trial_duration_limit": 5 修改为 "system.trial_duration_limit": 36500 //试用天数100年,可随自己需要改
4、修改完成后保存,然后把修改完的文件属性改为只读。

5、查找到smallpdf.exe运行程序文件(大约几百K大小),右键发送到桌面快捷方式,运行程序,按照上述步骤的话,可以无限试用了。


如何回报帮助你解决问题的坛友,一个好办法就是给对方加【热心】,加分不会扣除自己的积分,做一个热心并受欢迎的人!![]()
-
222.png (27.2 KB, 下载次数: 21)

免费评分
solidworks异型孔向导找不到标准资料库swbrowser解决方法
1.把你找到的swbrowser档案放到安装目录下的-SOLIDWORKS-Toolbox-lang-English中
2.开启选项-系统选项-异型孔向导,把档案位置定位成SOLIDWORKS-Toolbox
3.点选确定
举个例子,比如我的swbrowser档案在D:\solidworks2016\SOLIDWORKS\Toolbox\lang\English中,那我应该定位到D:\solidworks2016\SOLIDWORKS\Toolbox就可以了,因为系统会自动加上后面的两个目录
CDR打开以后总是弹出会员登陆窗该怎么解决?
新学CDR平面软件的朋友,安装了新的CDR软件打开老是弹出会员怎么办?比如:新安装了CorelDRAW X6,一打开这个软件就弹出会员,很烦人的怎么关闭吧?现在简单介绍一下:新安装的CDR软件打开老是弹出会员怎么关闭?
- 软件名称:
- CorelDRAW X6 官方简体中文精简绿色便携版
- 软件大小:
- 176MB
- 更新时间:
- 2016-03-18立即下载
1、新安装了CorelDRAW X6打开老是弹出会员怎么办?如图

2、一般朋友, 可能就直接点叉叉关了。然后下次找开又弹出来了,其实点下面的:不再显示(钩选),如图
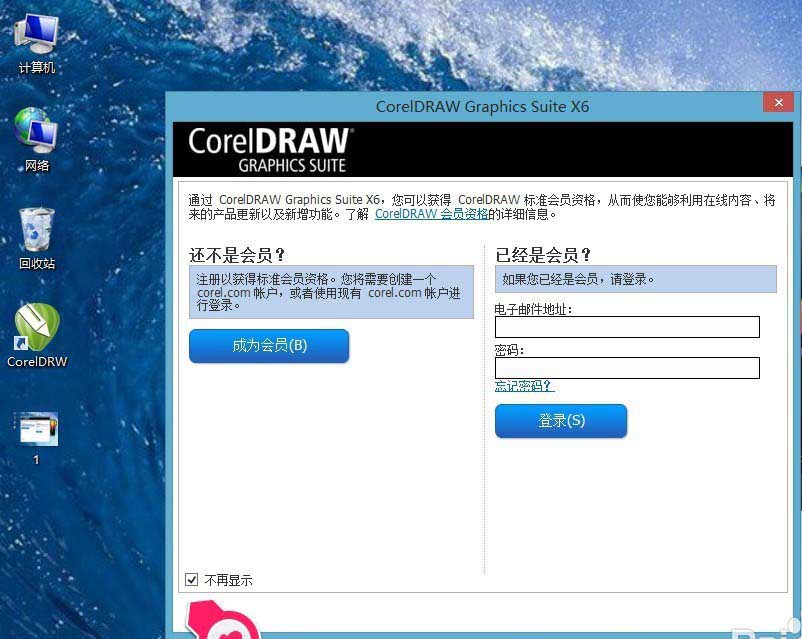
3、然后再点叉叉关了,弹出对话框点击——是。如图

4、就可以打开CDR,可以进行绘图了。新建一个文件,如图
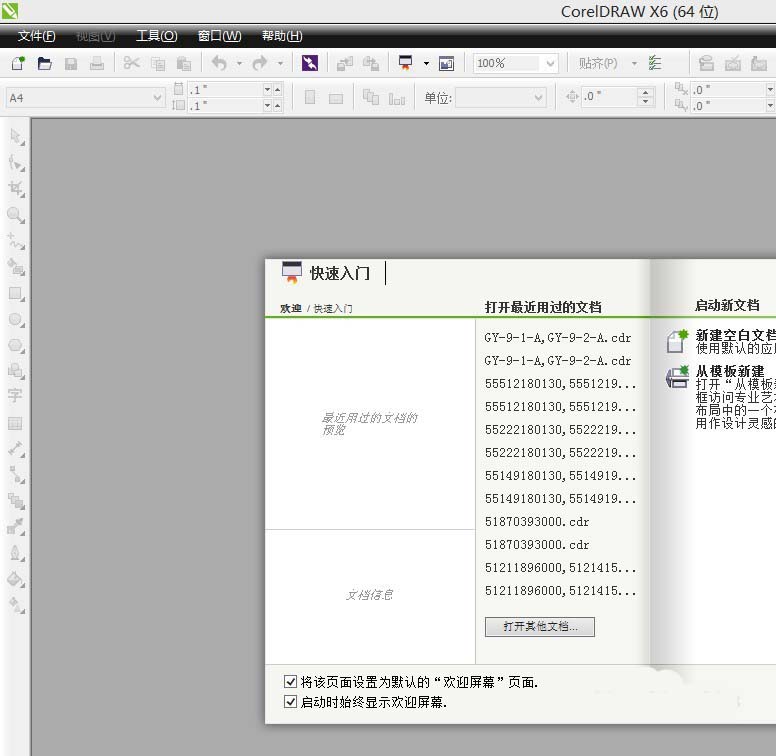
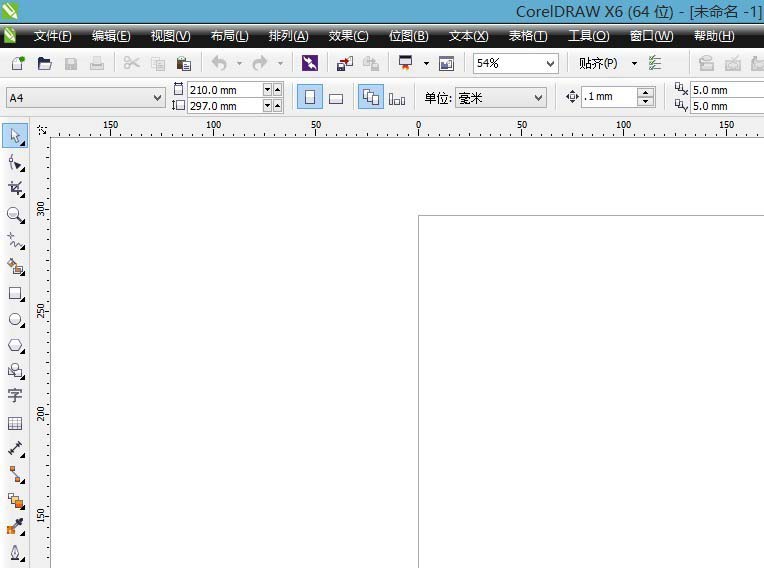
5、以后再打开CDR就不会弹出会员对话框了,(这个细心的朋友或常用的朋友应该都会,细心点你会解诀很多问题哦!),如图

相关推荐:
Tuesday, January 12, 2021
win10将清空回收站选项添加到右键菜单中的方法
[HKEY_LOCAL_MACHINE\SOFTWARE\Classes\Directory\Background\shell\empty]
"CommandStateHandler"="{c9298eef-69dd-4cdd-b153-bdbc38486781}"
"Description"="@shell32.dll,-31332"
"Icon"="shell32.dll,-254"
"MUIVerb"="@shell32.dll,-10564"
[HKEY_LOCAL_MACHINE\SOFTWARE\Classes\Directory\Background\shell\empty\command]
"DelegateExecute"="{48527bb3-e8de-450b-8910-8c4099cb8624}"
去除CAJviewer右上侧的广告栏
CAJviewer 7.1.2右上角的“中国知网数字出版物超市”图标很大,而且还是蓝色的,很影响看书效果,7.0.2没有的,下面提供2个方法:
-
计算机--我的文档--My eBooks--下面有2-3个XML文件,分别是“ad0”“event”“help”,用记事本打开,全部删除,然后将文件设置为只读。
-
新安装好的CAJviewer,打开控制面板--防火墙--阻止CAJviewer上网即可
Monday, January 11, 2021
XP快速启动栏不见了,Win7快速启动栏设置
一般我们要运行一个程序有四种方法:
1,在桌面上双击快捷方式开始运行。
2,在开始菜单的程序中单击进行打开。
3,直接进入软件安装目录双击来打开。
4,在快速启动栏中点击进行启动。
这四种启动程序的方法中,第4种是最快捷的,因为不管什么时候,快速启动栏我们都是可以直接看到的,只需要一次点击即可将其打开。双击桌面上的快捷方式来运行也是比较快捷的,但是当我们已经运行了一些程序的话,我们需要将所有程序最小化后才可以看到桌面,才可以去双击打开,但是快速启动栏的话,始终是在我们视线范围里面的,因此我们可以将需要经常运行的程序放置在该栏中。但可能我们换用一台新电脑的时候,发现该电脑的任务栏上并没有快速启动栏这一项,我们该怎么让其显示出来呢?
XP快速启动栏不见了怎么办?如何设置?
让快速启动栏重新显示出来方法很简单,只需要在任务栏空白处右击,点击“工具栏”,然后勾选上“快速启动栏”即可,如下图所示:
那我们如何设置该栏中的图标呢?我们如何将我们需要经常启动的程序图标添加到快速启动栏中呢?有以下两种方法。
1,在安装某些软件的时候,安装完成后,会有“添加到快速启动栏”的复选框,我们勾选上即可,这样,安装完成后,快速启动栏中自动就有了该程序的快捷方式。
2,将我们需要添加到快速启动栏中的程序拖动到该区域即可。如我们可以将桌面上的任何图标拖动到该区域中来,我们也可以打开我的电脑后,将硬盘内的任何文件手动拖动到该区域,甚至我们还可以将文件夹拖动到这里,以后我们要打开该文件夹就不需要先打开“我的电脑”,然后一步一步点到该文件夹去打开了,只需要在快速启动栏中点击该文件夹的快捷方式即马上将该文件夹进行打开了。添加文件夹到该栏中的方法对程序员及一些图片处理人员很有用,因为每天打开电脑后,首先就需要地进入文件夹来打开保存的程序或图片,加到该栏后,大大提高了工作效率。
Win7快速启动栏设置
我们在初次使用Windows7系统时,会发现任务栏左下角也和XP系统一样也有一排图标,但这并不是快速启动栏图标,而是被锁定到任务管理器中的一些常用程序,这些图标往往和已经在运行的程序的最小化图标一样,我们甚至都不知道这个程序是否已经在运行还是并没有运行,初次使用win7系统时,对这一区域特别的不习惯,那我们该怎么样让win7系统中的快速启动栏也显示出来呢?方法如下:
1,右击任务栏空白处,将“锁定任务栏”前面的勾去掉。如下图所示:
2,再次在任务栏空白处右击,点击“工具栏”->“新建工具栏”,在文件夹处输入“%appdata%\Microsoft\Internet Explorer\Quick Launch”并点击“选择文件夹”,界面如下面图片所示:
3,我们会看到任务栏上多了一栏“Quich Launch”栏,但此栏并不是和XP系统一样,出现在紧靠开始菜单的左边,而是出现在了任务栏的右边,看上去很不习惯。网上有文章说可以将其用鼠标拖动到左边来,但本人在自己电脑上测试后发现,”Quich Launch”栏左边还有输入法栏,不管怎么拖,输入法栏总是在”Quich Launch”栏的左边的,也就是快速启动栏无法跨越输入法栏,这样”Quich Launch”栏始终无法紧靠开始菜单栏。于是我尝试先让输入法栏不显示在任务栏上,方法是在输入法图标上右击,点击“还原语言栏”,此时输入法栏就浮动到桌面上去了。此时再拖动”Quich Launch”栏到任务栏最左边即可。(如果任务栏左边还有一些锁定在任务栏上的程序的话,可以在这些图标上右击,点击“将此程序从任务栏解锁”即可。
4,此时的快速启动栏和XP系统的还是有一些不一样,不像XP系统上的那么精炼,上面还显示了”Quich
Launch”字样及程序对应的名称,占用了太多的空间,此时我们可以设置其不显示,方法是在”Quich
Launch”文字上右击,将弹出菜单中的“显示文本”,“显示标题”前面的勾去掉即可。如下图所示:
原创文章,转载请注明:转载自QQ电脑知识网
本文链接地址: XP快速启动栏不见了,Win7快速启动栏设置
Monday, January 4, 2021
What is Singlet Oxygen?

氧分子的轨道上有两个未成对电子,为三重态,容易变为自由基 和活性氧。由于和其他电子佩配对要求平行电子,具有自旋限制,所有三重态氧有一定的惰性。
吸收能量后,激发为单线态氧,依照吸收能量不同,又有两种形态。其中的两个轨道的电子自旋相反的很不稳定。另外一种单线态氧空出一个轨道,解除了自旋限制的,反应活性很强。
如果基态的氧接受一个电子,就变成了有一个单电子的典型的超氧阴离子自由基。