设置已有命令的快捷键
已有命令指的是菜单栏上我们可以进行点击的所有操作,如下图所示。

设置方法
- 右上角 帮助-快捷键 打开快捷键设置窗口
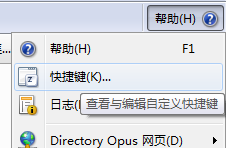
- 此时右键任意命令,选择编辑,即可弹出菜单给该命令设置快捷键
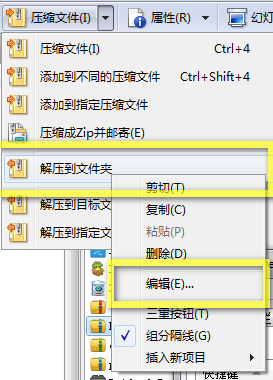
- 设置快捷键
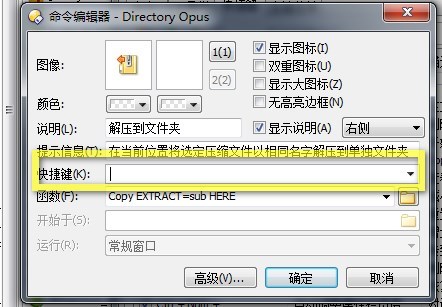
PS:通过该方法我们可以看到每个命令对应的函数,如上例的Copy EXTRACT=sub HERE。多看几个函数和帮助文档,能大幅提高DO水平。
保存显示格式
显示格式是排序方式+分组+ 查看方式的统称,如下图所示。
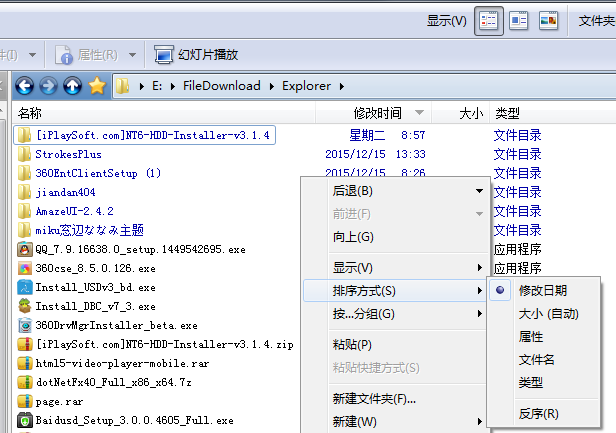
很多时候一些常用文档夹的显示格式是固定的,
比如下载文档夹基本都是按修改时间排序,查看图标是详情模式,不分组。
而图片文档夹可能是按拍摄时间排序,查看是缩略图模式
所以我们需要保存这些文档夹的显示格式,以便下次进入该文档夹时还是上次调整好的显示格式
保存方法
右上角-文档夹-文档夹选项
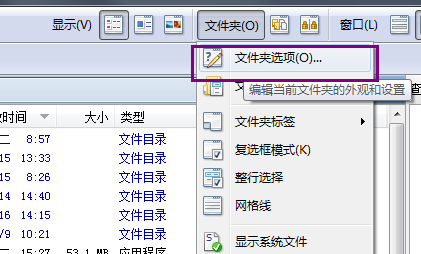
保存-仅此文档夹+布局&文档夹标签(如果子级文档夹也是同类文档,可以选择下一个选项)
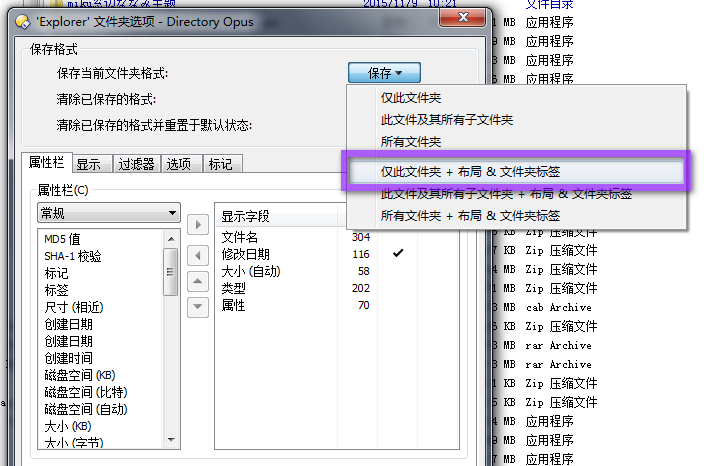
取消删除确认框
取消删除确认框纯粹是为了省事,在有回收站的情况下删除前多进行一次确认操作是很无聊的,况且DO支持 Ctrl+Z 撤销上一步的删除操作。
Windows取消删除确认框
右键回收站-属性-取消勾选 显示删除确认对话框
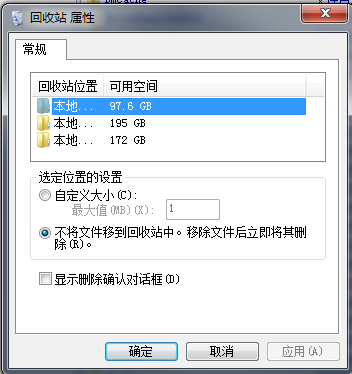
DO取消删除确认框
设置-选项-文档操作-删除文档
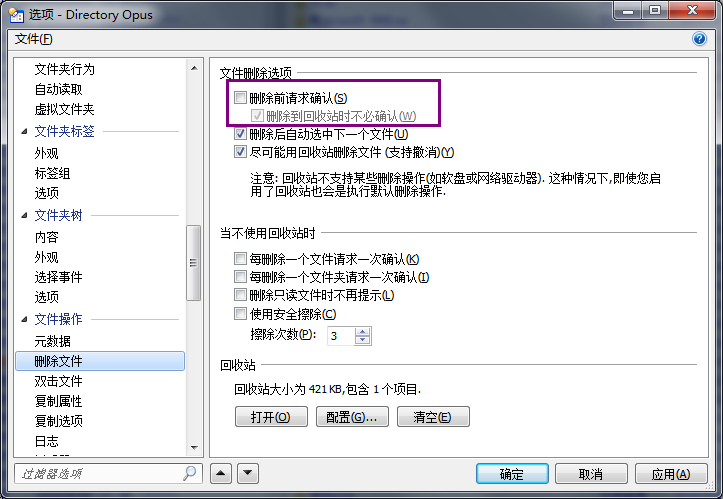
设置默认布局
默认布局即开启DO时默认打开和激活的文档夹,查看器窗格与元数据窗格的显示、隐藏,文档夹树的显示、隐藏等。
设置方法

例如,你需要一直显示查看器窗格,就先打开查看器窗格然后设置默认布局。
如需要开启DO时,左侧显示桌面文档夹,右侧显示Download文档夹,就可以在左右侧开启相应文档夹后设置默认布局。
备份与恢复
- 打开备份与恢复
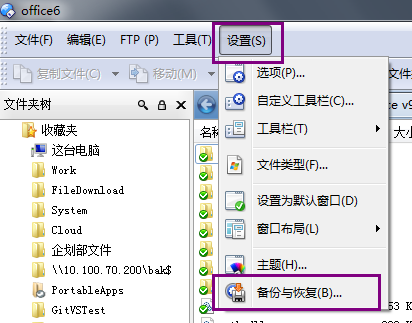
- 设置备份位置,还可以设置备份密码
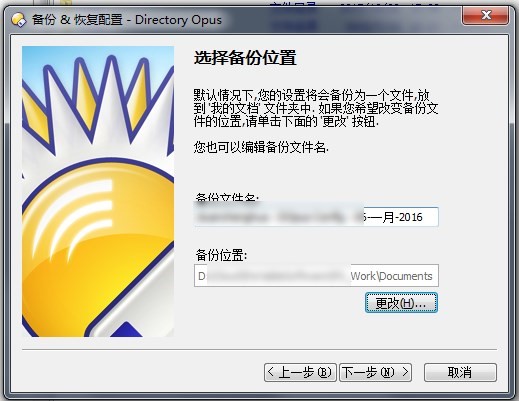
PS:备份与恢复通常用于重装系统后装DO,或在自己用的其它电脑上装DO。配置好DO后备份一次是个好习惯。
作者:Moonache出处:http://www.cnblogs.com/moonache/
No comments:
Post a Comment